Adding bleed to a PDF is crucial for printing purposes, requiring additional space around the page, using tools like InDesign or Pitstop to achieve this, ensuring proper margins and edges are maintained always online.
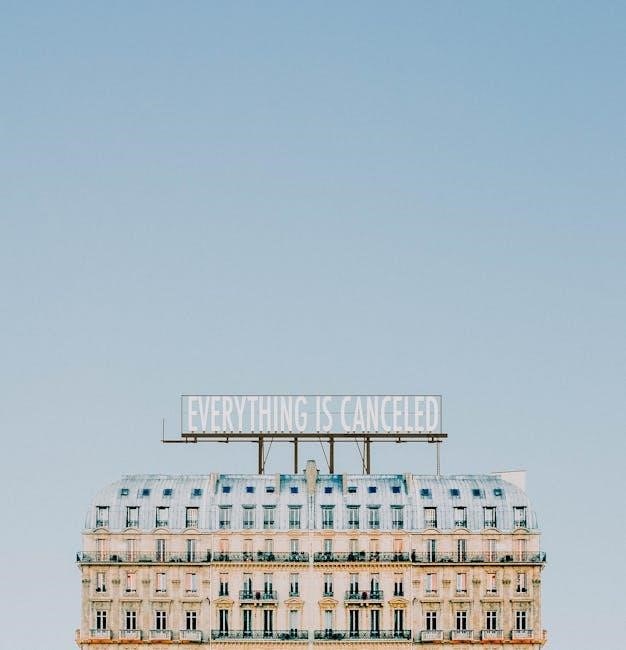
Understanding the Concept of Bleed
The concept of bleed is essential in the printing industry, as it refers to the extra space around the page that is required for proper trimming and binding. This space is typically 0.125 inches on each side, but can vary depending on the specific printing requirements. The bleed area is used to ensure that the design elements, such as images and colors, extend to the edge of the page, creating a seamless transition. Understanding the concept of bleed is crucial for designers and printers, as it can affect the final appearance of the printed product. By including bleed in a PDF, designers can ensure that their designs are printed correctly, with no white edges or uneven margins. This requires careful planning and attention to detail, as well as the use of specialized software, such as InDesign or Pitstop, to create and edit the PDF files. Proper bleed setup is necessary for achieving professional-looking prints.
Importance of Bleed in Printing
The importance of bleed in printing cannot be overstated, as it plays a critical role in ensuring that the final printed product looks professional and polished. Without proper bleed, the design elements may not extend to the edge of the page, resulting in unattractive white edges or uneven margins. This can be particularly problematic for designs that feature images or colors that are meant to bleed off the edge of the page. In addition, bleed is essential for certain printing techniques, such as perfect binding or saddle-stitching, where the pages are folded and bound together. By including bleed in a PDF, printers can ensure that the design is properly trimmed and bound, resulting in a high-quality final product. The inclusion of bleed also helps to prevent errors and reprints, saving time and money in the long run. Proper bleed setup is essential for achieving professional-looking prints and avoiding costly mistakes.

Methods for Adding Bleed to a PDF
Several methods exist, including using software like InDesign or Pitstop, to add bleed to a PDF, ensuring proper margins and edges are maintained always online easily.
Using Preflight Fixup in InDesign
InDesign offers a Preflight fixup feature that can be used to add bleed to a PDF, this feature allows users to slightly enlarge the PDF to create the necessary bleed area.
The Preflight fixup can be accessed through the InDesign menu, and users can select the desired bleed size and settings to apply to the PDF.
This method is useful for PDFs that have a simple layout and do not require complex editing, the Preflight fixup can save time and effort in adding bleed to a PDF.
Additionally, InDesign provides a range of other tools and features that can be used to edit and manipulate PDFs, including the ability to add printer marks and crop marks.
By using the Preflight fixup feature in InDesign, users can easily add bleed to a PDF and ensure that it is print-ready, this feature is a valuable tool for designers and printers who need to work with PDFs on a regular basis.
The Preflight fixup is a simple and effective way to add bleed to a PDF, and it can be used in conjunction with other InDesign features to create a professional-looking print-ready PDF.
Placing the PDF into InDesign and Enlarging
Placing a PDF into InDesign and enlarging it is another method for adding bleed, this technique involves importing the PDF into InDesign and then scaling it up to create the necessary bleed area.
The PDF can be placed into InDesign using the “Place” command, and then it can be enlarged using the “Transform” panel or the “Scale” tool.
This method allows for more control over the enlargement process, and it can be useful for PDFs that have complex layouts or require precise editing.
InDesign provides a range of tools and features that can be used to edit and manipulate the PDF, including the ability to add layers, adjust images, and modify text.
By placing the PDF into InDesign and enlarging it, users can create a new PDF with the added bleed, and then export it as a print-ready file.
This method is a versatile and effective way to add bleed to a PDF, and it can be used in a variety of situations, from simple layouts to complex designs, and it is a valuable tool for designers and printers.

Alternative Methods for Adding Bleed
Using Pitstop or Photoshop are alternative methods for adding bleed to a PDF online always.
Extracting and Retouching Background Images in Photoshop
Extracting and retouching background images in Photoshop is a method used to add bleed to a PDF. This process involves using Photoshop tools to extract the background image from the PDF, and then retouching it to create a seamless extension of the image into the bleed area. The extracted image can then be placed back into the PDF, along with the original content, to create a new PDF with bleed. This method is particularly useful when the background of the PDF is an image, and the image needs to be extended into the bleed area. By using Photoshop’s advanced image editing tools, users can create a professional-looking bleed area that matches the rest of the image. This method requires some expertise in using Photoshop, but can produce high-quality results. The extracted image can be manipulated and edited to ensure a smooth transition into the bleed area.
Using Pitstop to Add Bleed by Mirroring the Edge
Pitstop is a tool that can be used to add bleed to a PDF by mirroring the edge of the page. This method involves taking a strip of the image from the edge of the page and mirroring it to create the bleed area. The Pitstop tool can add data to the bleed area by mirroring a strip of the image, creating a seamless extension of the image into the bleed area. This method is useful when the image ends at the edge of the page and needs to be extended into the bleed area. The Pitstop tool can also be used to increase the image size, eliminating any white gaps that may appear when adding bleed. By mirroring the edge of the page, Pitstop can create a professional-looking bleed area that matches the rest of the image. This method is a twist on an old Photoshop trick and can produce high-quality results with minimal effort. The Pitstop tool is a convenient solution for adding bleed to a PDF.
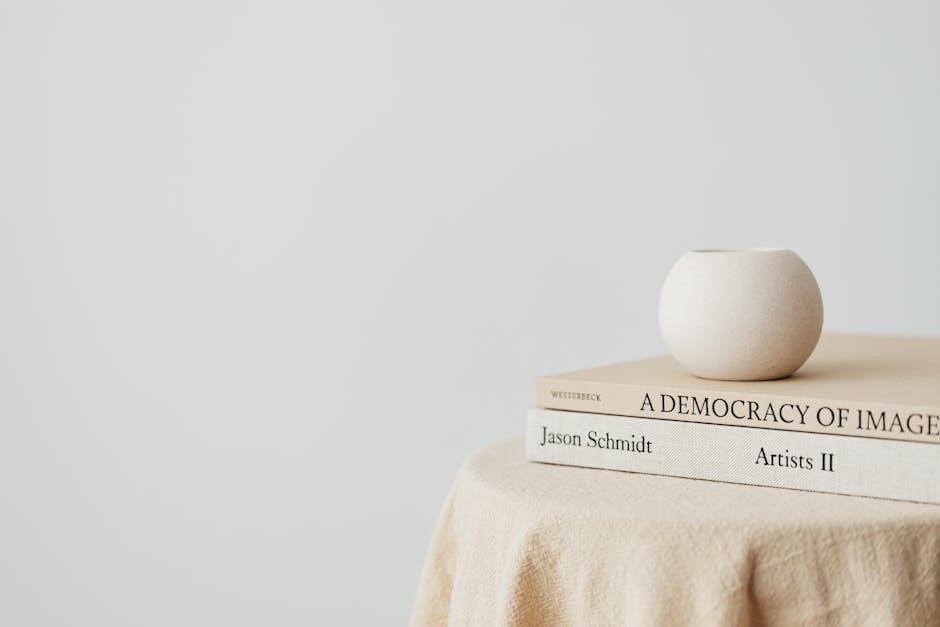
Common Issues and Troubleshooting
Checking for updates and rebooting can resolve issues, ensuring proper functionality always online with Acrobat.
Checking for Pending Updates in Acrobat
To ensure that Acrobat is functioning properly, it is essential to check for pending updates. This can be done by navigating to the help menu and selecting the option to check for updates. If any updates are available, they should be installed, and the machine should be rebooted to ensure that the updates are properly applied. Checking for updates can help to resolve issues related to adding bleed to a PDF, as outdated software may cause problems. By keeping Acrobat up to date, users can ensure that they have access to the latest features and bug fixes, which can help to streamline the process of adding bleed to a PDF. Regularly checking for updates can also help to prevent issues from arising in the future, making it an important part of maintaining a smooth workflow. This simple step can save time and frustration.
Identifying the Dot Version of Acrobat Installed
To identify the dot version of Acrobat installed, users can refer to the Adobe article that provides step-by-step instructions on how to do so. This information is crucial in troubleshooting issues related to adding bleed to a PDF, as different versions of Acrobat may have varying capabilities and limitations. By knowing the exact version of Acrobat installed, users can determine whether they have the latest features and updates that can facilitate the process of adding bleed to a PDF. The dot version can be found in the About Acrobat section, and it is usually denoted by a series of numbers separated by dots. Identifying the dot version is a simple yet important step in ensuring that Acrobat is properly configured to add bleed to a PDF. Users can then use this information to consult the Adobe support website or contact technical support for further assistance if needed. This helps in resolving issues efficiently.

Leave a Reply
You must be logged in to post a comment.